USER GUIDE
This video serves as a guide for you to use our NewWork offices.
We kindly request that you watch it prior to using our offices.
* Please be aware of the volume of the video's audio.
Please remember to bring along the NewWork card (employee ID card) or QR code for each person.
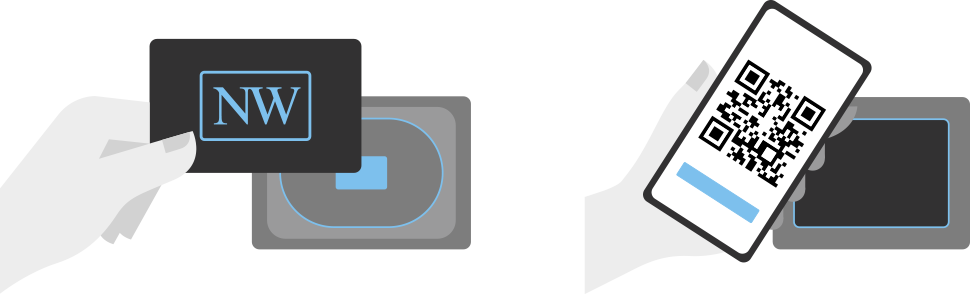
| NewWork Office |
Reservations are not required for using offices. The office entrance is equipped with a card reader and QR code reader. To enter and leave, hold your NewWork card (employee ID card) or the designated QR code over one of these devices. If multiple individuals are using the office, kindly authenticate your membership card. (except for guests using the meeting rooms) |
| Partner Hotel |
Please make your reservation in advance through My Page. We regret to inform you that reservations cannot be made over the telephone or at the reception on-site. When you arrive, kindly inform the reception staff that you are a NewWork member. Please remember to present your NewWork card (employee ID card) or the designated QR code when entering and leaving the hotel room. |
| Partner Office |
Reservations are not required for using offices. When you arrive, kindly inform the reception staff that you are a NewWork member. Please remember to present your NewWork card (employee ID card) or the designated QR code when entering and leaving the office. When multiple individuals are using the office, kindly ensure that all of them follow the prescribed procedure. |
| Partner Private Work Booth |
Please make your reservation in advance through My Page. When you arrive at the booth, you will notice that the booth door is locked. When your reservation time arrives, simply access the "Reservation List" on My Page and navigate to the "Reservation Details" section. There, tap the "Unlock" button to enter the booth. When it is time to leave the booth, no additional steps or actions are needed. |
| NewWork Office |
|
Reservations are not required for using offices. The office entrance is equipped with a card reader and QR code reader. To enter and leave, hold your NewWork card (employee ID card) or the designated QR code over one of these devices. If multiple individuals are using the office, kindly authenticate your membership card. (except for guests using the meeting rooms) |
| Partner Hotel |
|
Please make your reservation in advance through My Page. We regret to inform you that reservations cannot be made over the telephone or at the reception on-site. When you arrive, kindly inform the reception staff that you are a NewWork member. Please remember to present your NewWork card (employee ID card) or the designated QR code when entering and leaving the hotel room. |
| Partner Office |
|
Reservations are not required for using offices. When you arrive, kindly inform the reception staff that you are a NewWork member. Please remember to present your NewWork card (employee ID card) or the designated QR code when entering and leaving the office. When multiple individuals are using the office, kindly ensure that all of them follow the prescribed procedure. |
| Partner Private Work Booth |
|
Please make your reservation in advance through My Page. When you arrive at the booth, you will notice that the booth door is locked. When your reservation time arrives, simply access the "Reservation List" on My Page and navigate to the "Reservation Details" section. There, tap the "Unlock" button to enter the booth. When it is time to leave the booth, no additional steps or actions are needed. |
What is My Page?
My Page is an exclusive membership website for NewWork. You need to log in to access it.
When you are logging in for the first time, please sign up as a new user.
You can reserve meeting rooms at our NewWork offices.
You can check your usage status and history.
You can generate a QR code necessary for entering and leaving the office.
The "Unlock" button is displayed when you enter the partner private work booth.
* Google Chrome is supported and recommended for viewing My Page for the best experience.
The QR code can be generated from either the website or the My Page section of the official NewWork smartphone app.
Download the app from either of the following links or codes, depending on your smartphone.
Please be informed that printing the QR code or taking a screenshot of the QR code is strictly prohibited.
Navigate to My Page to make reservations for meeting rooms.
To access My Page, you are required to log in.
If it is your first time logging in, sign up for My Page to create your NewWork account.
* Google Chrome is supported and recommended to view My Page for the best experience.
| NewWork Office | To reserve a meeting room or a private work booth, click the "Meeting Room/Private Work Booth Reservation" button located on My Page. (Depending on the page you are viewing, the button may be labeled as "Meeting Room Reservation" instead of "Meeting Room/Private Work Booth Reservation.") |
| Partner Hotel | Click the "Partner Hotel Reservation" button on My Page for hotel room reservations. |
| Partner Office |
The reservation fees vary depending on the specific location, so please contacting the office you plan to use for accurate pricing details. Please proceed with payment of the reservation fee on-site. (For private rooms at some partner offices, reservations can be made by clicking the "Meeting Room/Private Work Booth Reservation" button on My Page, following the same process as NewWork offices.) |
| Partner Private Work Booth | Click the "Partner Private Booth Reservation" button on My Page to reserve a booth. |
| NewWork Office |
| To reserve a meeting room or a private work booth, click the "Meeting Room/Private Work Booth Reservation" button located on My Page. (Depending on the page you are viewing, the button may be labeled as "Meeting Room Reservation" instead of "Meeting Room/Private Work Booth Reservation.") |
| Partner Hotel |
| Click the "Partner Hotel Reservation" button on My Page for hotel room reservations. |
| Partner Office |
|
The reservation fees vary depending on the specific location, so please contacting the office you plan to use for accurate pricing details. Please proceed with payment of the reservation fee on-site. (For private rooms at some partner offices, reservations can be made by clicking the "Meeting Room/Private Work Booth Reservation" button on My Page, following the same process as NewWork offices.) |
| Partner Private Work Booth |
| Click the "Partner Private Booth Reservation" button on My Page to reserve a booth. |
| NewWork Office |
Monochrome and color printing, including scanning, are free. Printing is supported in both A4 and A3 paper formats. Upload printing data from your computer with the button below. Please see the Q&A section if you do not know your login username or password. |
| NewWork Office |
|
Monochrome and color printing, including scanning, are free. Printing is supported in both A4 and A3 paper formats. Upload printing data from your computer with the button below. Please see the Q&A section if you do not know your login username or password. |
For detailed instructions, refer to the User's Guide for MFPs at the link below.
* You can also check the usage guide placed in front of the MFP that is installed in each office.
| Partner Hotel |
Contact the hotel directly where you plan to use the machine. You need to pay the usage fee at the hotel reception when necessary. |
| Partner Office |
Contact the office directly where you plan to use the machine. You need to pay the usage fee at the reception when necessary. |
| Partner Private Work Booth | MFPs are not installed. |
| Partner Hotel |
|
Contact the hotel directly where you plan to use the machine. You need to pay the usage fee at the hotel reception when necessary. |
| Partner Office |
|
Contact the office directly where you plan to use the machine. You need to pay the usage fee at the reception when necessary. |
| Partner Private Work Booth |
| MFPs are not installed. |
When entering and leaving the office
You will not be able to use the office if you have forgotten your membership card, such as a NewWork card.
Valuables management
Please take your wallet, mobile phones and other valuables with you when you leave your desk.
Lockers are available for your valuables in the NewWork offices.
Returning of supplies
Before you leave the office, please return any wet wipes, chairs, and other similar supplies you used to their original locations.
No smoking
Smoking is prohibited.
Keystroke noises
Please be aware of the keystroke sound when using the keyboard.
Power saving
When you leave your seat, please make an effort to conserve electricity.