GUIDE ご利用ガイド
※動画は音声が流れますので、
スピーカーのボリュームにお気をつけください。
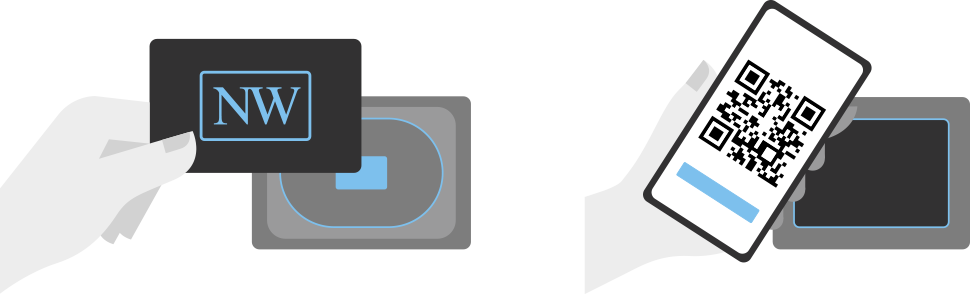
NewWorkをご利用の際は、
会員証を忘れずにお持ちください。
入退室の際の会員認証で
マイページが必要となる施設がございますので、
その場合はマイページをご用意のうえお越しください。
| 直営店 |
● 席は予約不要(自由席) ● 各種会議室は予約制(マイページ) 出入口にカードリーダー・QRコードリーダーを設置しています。 ご自身のライセンスカードまたはQRコードを、それぞれの読み込み機にかざして入退室してください。 ※ゲストはNewWork会員の方とご一緒に入退室してください。 ※「店舗情報」に営業情報や状況混雑を表示していますので、ご利用前にご確認ください。 |
| ホテル客室 |
● 予約制(マイページ) 予約時間になりましたら、フロントで「NewWork利用」とお伝えください。 (チェックイン時は「予約時間」「会社名」も) ご自身のライセンスカードまたはQRコードを提示して、入退室のお手続きをしてください。 ※チェックアウトの際は、忘れずにルームキーをご返却ください。 |
| 提携店 |
● 席は予約不要(各店指定の席) ● 一部店舗の個室・会議室はマイページで予約可能 受付で「NewWork利用」とお伝えください。 ご自身のライセンスカードまたはQRコードを提示して、入退室のお手続きをしてください。 ※各店舗のルールに従ってご利用いただきますようお願いいたします。 ※席および提携している個室・会議室以外の利用料は、現地精算となります。 |
|
提携個室ブース 「TELECUBE」 「CocoDesk」 |
● 予約制(マイページ) 予約時間になりましたら、マイページの予約内容に表示される「解錠」ボタンを押して入室してください。 (予約一覧 → 予約詳細 → 予約内容の下欄の「解錠」ボタン) 退室時のお手続きは不要です。 ※CocoDeskは、直前に他のお客様の予約がない場合は、予約開始時間の5分前より入室可能です。 ※予約時間内で途中退室・再入室が可能です。(「解錠」ボタン押下で再入室) ※ボタンの機能は予約時間内に限り有効となります。(予約時間外は押下不可) |
|
提携個室ブース 「阪急阪神ONS」 |
● 予約制(マイページ) 店舗と個室の出入口に顔認証のタブレットを設置しています。 予約時間になりましたら、各入口で顔認証をして入室してください。 退室時は、店舗を出る時のみ顔認証をしてください。 ※顔認証情報は、阪急阪神ONSを初めて予約する際に、マイページの「阪急阪神ONS利用」よりご登録ください。 ※直前に他のお客様の予約がない場合は、予約開始時間前の5分前より個室に入室可能です。 ※予約時間内で途中退室・再入室が可能です。(顔認証で入退室) ※ゲストおよび予約者以外のNewWork会員の方は、予約者とご一緒に入退室してください。 ※退室時間が予約終了時間を過ぎた場合は、超過料金が発生しますのでご注意ください。 |
|
提携個室ブース 「ZXY」 |
● 予約制(マイページ) 出入口にQRコード認証のタブレットを設置しています。 予約時間になりましたら、マイページの予約内容に表示される「入退室用QRコード表示」を押して、「ZXY」タブのQRコードをかざして入退室してください。 (予約一覧 → 予約詳細 → 予約内容の下欄の「入退室QRコード表示」→「ZXY」タブ) ※QRコードは、マイページトップ画面の「QRコード表示」や、スマホアプリのボトムメニューの「入退室」からも簡単に表示可能です。 ※予約開始時間の5分前より入室可能です。 ※予約時間内で途中退室・再入室が可能です。(QRコード認証で入退室) ※ゲストおよび予約者以外のNewWork会員の方は、予約者とご一緒に入退室してください。 ※退室時間が予約終了時間を過ぎた場合は、超過料金が発生しますのでご注意ください。 |
マイページは、NewWorkを便利にご利用いただくための
会員専用サイトです。

各種会議室の予約

利用状況・履歴の確認

入退室用QRコードの発行
※ログインが必要となりますので、初めて利用する場合は新規登録を行ってください。
※マイページはGoogle Chromeでの閲覧を推奨しています。
| ・ | マイページに新規登録をする時 |
| ・ | パソコンから印刷データをアップロードして複合機をご利用になる時 |
ホームページまたはスマートフォンアプリの
マイページより発⾏することができます。
NewWork公式スマートフォンアプリは、
以下よりダウンロードしてください。
| ※ | QRコードの表示は、画面中央の「マイページ」をタップし、マイページトップ画面の「QRコード表示」からも可能です。 |
| ※ | ZXYを予約している場合は、マイページ「予約一覧」の「予約詳細」からも表示可能です。 |
| ※ | ログイン状態は一定期間保持されますが、解除された場合はお手数ですが再度ログインをお願いいたします。 |
| ※ | マイページにご登録がお済みでない場合は、「新規登録はこちら」からご登録をお願いいたします。 |
QRコードの印刷またはスクリーンショット等の
複製は禁⽌しております。
会議室等の予約制の設備は、
必ずマイページよりご予約のうえご利用ください。
必要な時間のみ予約・利用時間を厳守のうえ
ご利用いただきますようご協力をお願いいたします。
※ログインが必要となりますので、初めて利用する場合は新規登録を行ってください。
※マイページはGoogle Chromeでの閲覧を推奨しています。
| ※ | 一部提携店の個室・会議室は、直営店同様にマイページより予約可能です。 |
| ※ | 提携個室ブースの場合は、下記「5」・「6」をご確認ください。 |
| ※ | 阪急阪神ONSは、予約フォームに進む時点で顔情報をご登録いただいている必要がございます。ご登録がお済みでない場合は、登録画面に移動するメッセージが表示されます。画面の案内に従って、顔情報のご登録(撮影)を行ってください。 |
| ※ | 利用時間は、15分、30分、45分、60分、90分、120分の単位でご予約いただけます。 |
| ※ | 120分以上連続してご利用の際は、再度ご予約をお願いいたします。 |
| 直営店 |
⽩⿊印刷、カラー印刷、スキャナーを無料でご利⽤いただけます。 A4、A3に対応しています。 パソコンから印刷データをアップロードする場合は、以下ボタンをご利⽤ください。 ログイン時のユーザー名やパスワードが不明の場合は、よくあるご質問をご確認ください。 印刷時のアップロードページ 詳しいご利用方法については、 以下複合機のご利用ガイドを参照ください。 こちらのご利用ガイドは、各店舗の複合機付近にも設置しております。 複合機のご利用ガイド(PDF) |
| ホテル客室 提携店 |
店舗によって異なりますので、ご利⽤予定の店舗へ直接お問い合わせください。 有料の場合のご利用料金は、ご利⽤店舗現地でご精算ください。 |
| 提携個室ブース |
・TELECUBE / CocoDesk 設置しておりません。 ・阪急阪神ONS / ZXY 設置してありますが、NewWork会員の方はご利用いただけません。 |

貴重品管理
席を離れる際は、お財布や携帯電話等の貴重品を必ずお持ちください。

整理整頓
次の方も快適にご利用いただけるよう、
備品や椅子は元の位置にお戻しください。

禁煙
直営店はすべて禁煙です。
電子タバコもご遠慮ください。

音量注意
周りの方のご迷惑となりますので、キーボードの音・会話・通知音にご注意ください。

節電
席や会議室を離れる際は、
節電にご協力をお願いいたします。